It is the most useful command to encrypt or decrypt the folders or files without using any third-party apps
- Search for CMD in Windows search (windows key + S).
- And open CMD. Just type ” Cipher /E” and then hit on enter this will encrypt all the files in the current directory.
- To decrypt type “Cipher /D”.
2. Customizing the CMD
- Open CMD then Right click on the Title bar and click on Properties
- Then choose the Colors select Screen Text select any color
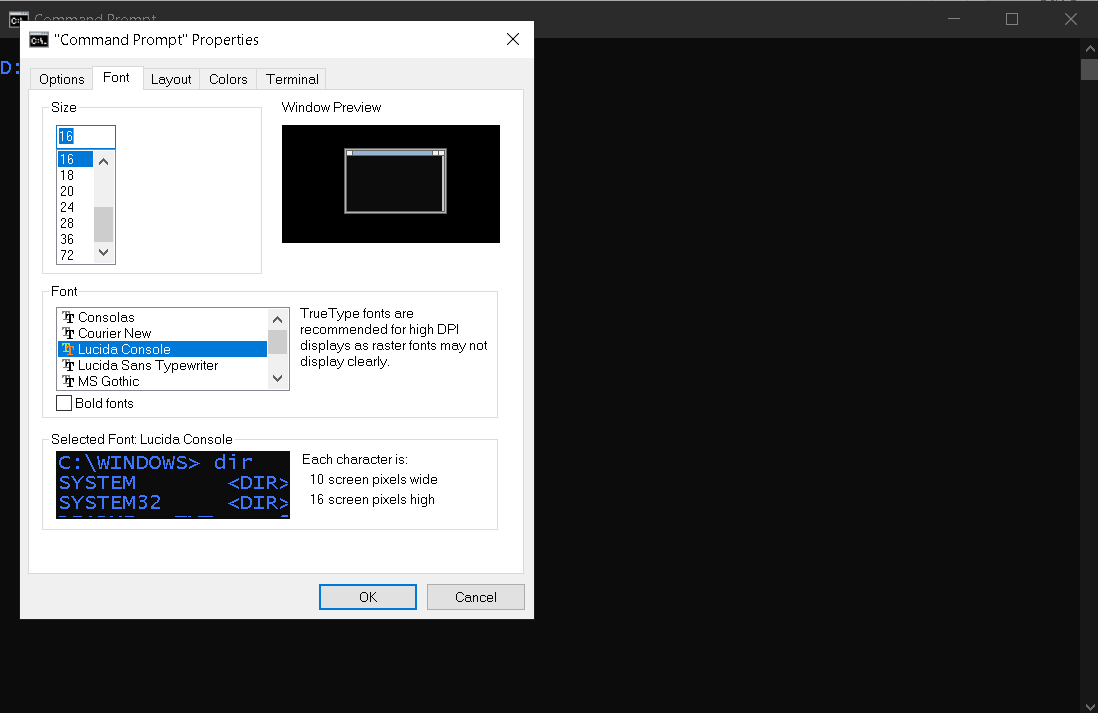
- Then click on OK.
3. Change the Font Style
- Open CMD then right-click on the title bar.
- Choose the Fonts there you can select any of the font styles.
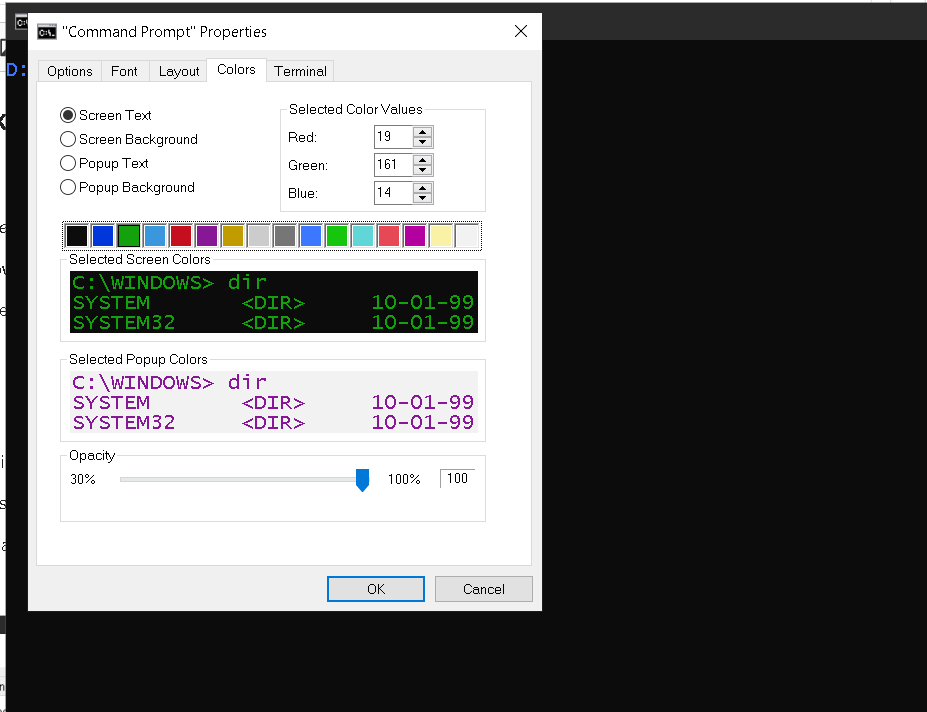
4. Change the Prompt Text in CMD
- Launch CMD then type “Prompt “+<Text you wanna See> hit enter.
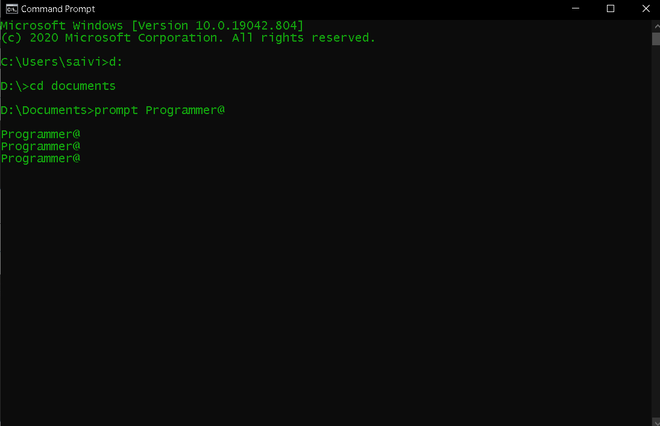
5. Change the Title of CMD
- Launch CMD type Title +<name you wanna see there > then hit enter.
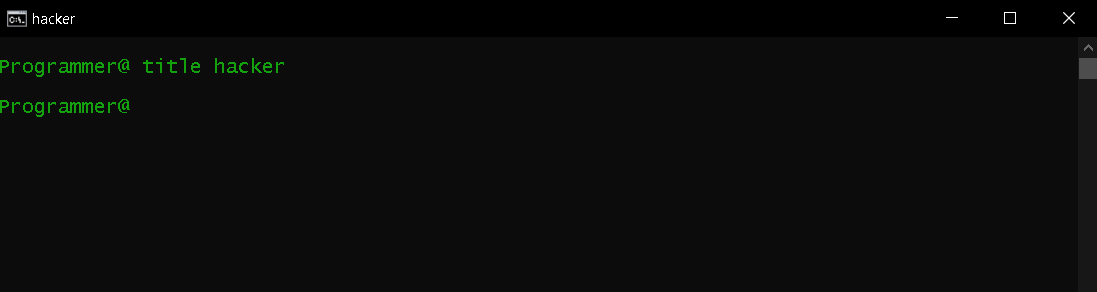
6. Watch StarWars in CMD
- First, make sure that you have enabled Telnet Client.
- Search for Turn Windows Features On or Off in windows search.
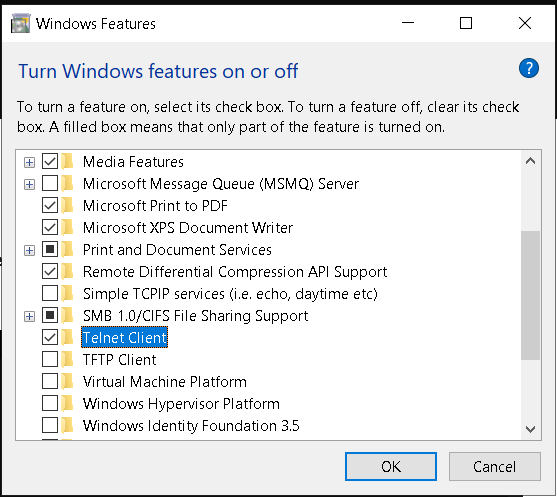
- Click OK.
- Launch Command Prompt, and type “telnet towel.blinkenlights.nl”, and hit Enter.
- To get out of it click ctrl+c
- Launch CMD make sure runs as Admin in case it doesn’t work.
- The command is Powercgf battery report.
- This generates your pc battery report in the form of an HTML file.
- To see that just copy-paste the path is shown and hit enter in CMD.
- The command is Doskey /history.
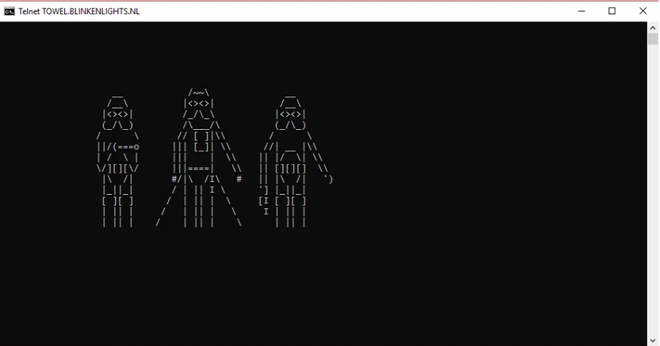
7. Check the PC Battery Details in CMD
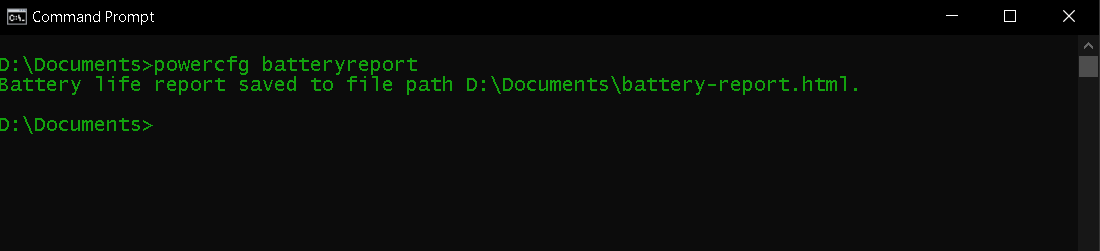
8. Check Command Prompt History
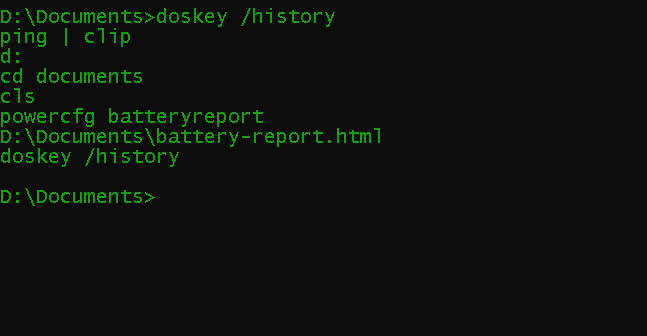
9. Abort a Command in CMD
To undo some action, we use CTRL + Z. But in case of command prompt. You can’t undo with CTRL + Z. To stop/abort a command from executing, simple press CTRL + C to stop it. However, this shortcut key can’t actions that are undoable example “format” and “chkdsk” commands. For detailed information on how to abort commands in cmd article click here
CTRL + C
or
Ctrl+ Pause/break
10. View Computer’s Important Network Information
- Open CMD as an administrator mode
- type “ipconfig/all,” and press Enter.
This displays crucial network details like IP address, subnet mask, and gateway, helping you troubleshoot and understand your computer’s network configuration.

11. Clear Command Prompt Screen
If you simple want to clear current input command text, Simple press ESC key. To clear the entire screen, don’t close and reopen the cmd, instead use “cls” command or “CTRL + L” shortcut key. The result is shown below.
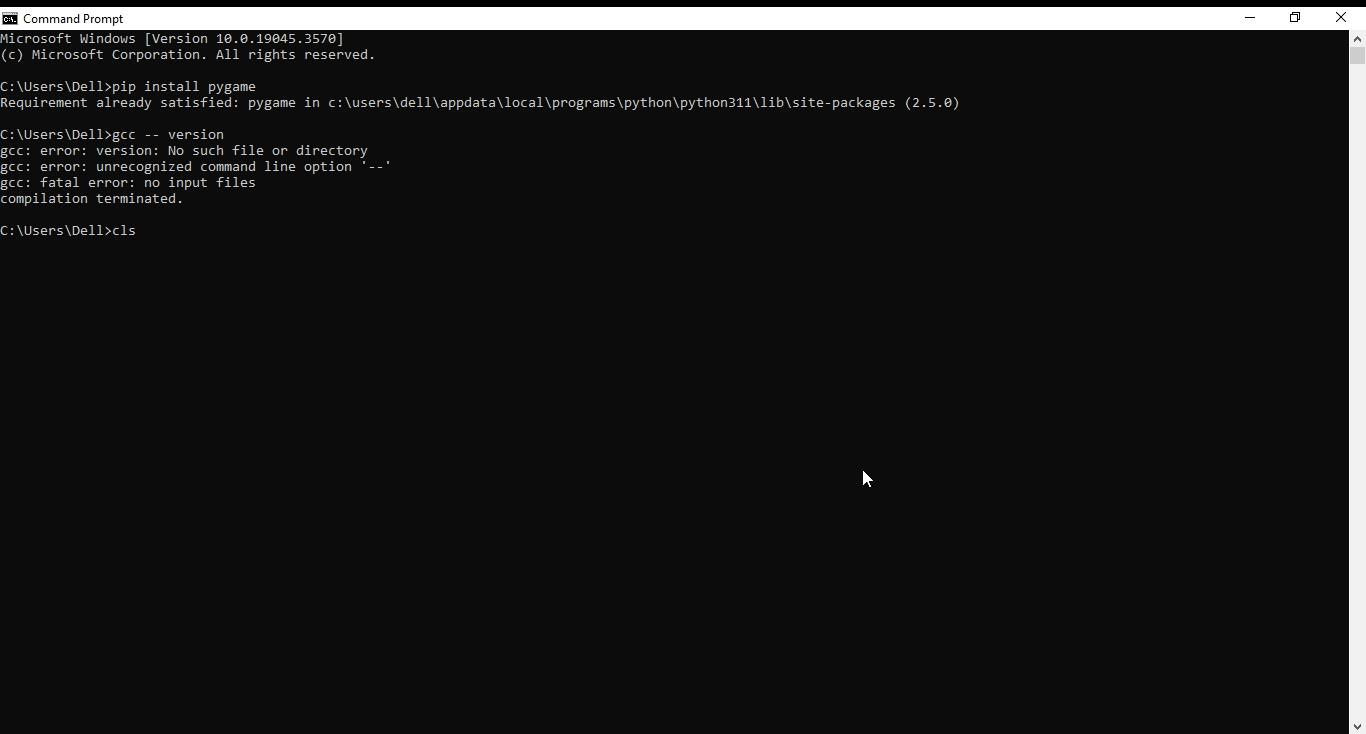
So these are some Command Prompt hacks for Windows. Try out these commands and make your interaction with cmd more fun and joyful!
12. Open CMD as an Administrator Automatically
Step 1: Right-click on empty space on the desktop and select New > Shortcut.
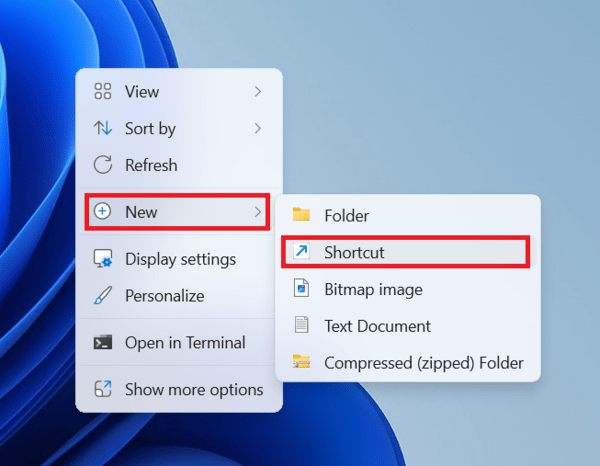
Step 2: Now type the location of the item, simple type cmd.exe, and click Next.

Step 3: Provide a name for your shortcut like Command Prompt and click Finish.

The Task Manager desktop shortcut is created and will appear on your Windows desktop.
Step 4: Now Right-click on the cmd desktop shortcut and select Properties

Step 5: Now, go to Advance Settings and check the Run as administrator box and click OK.

Hence you have successfully created cmd desktop shortcut that automatically open as run as administrator.






